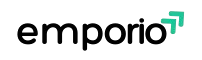Koranriau.co.id-
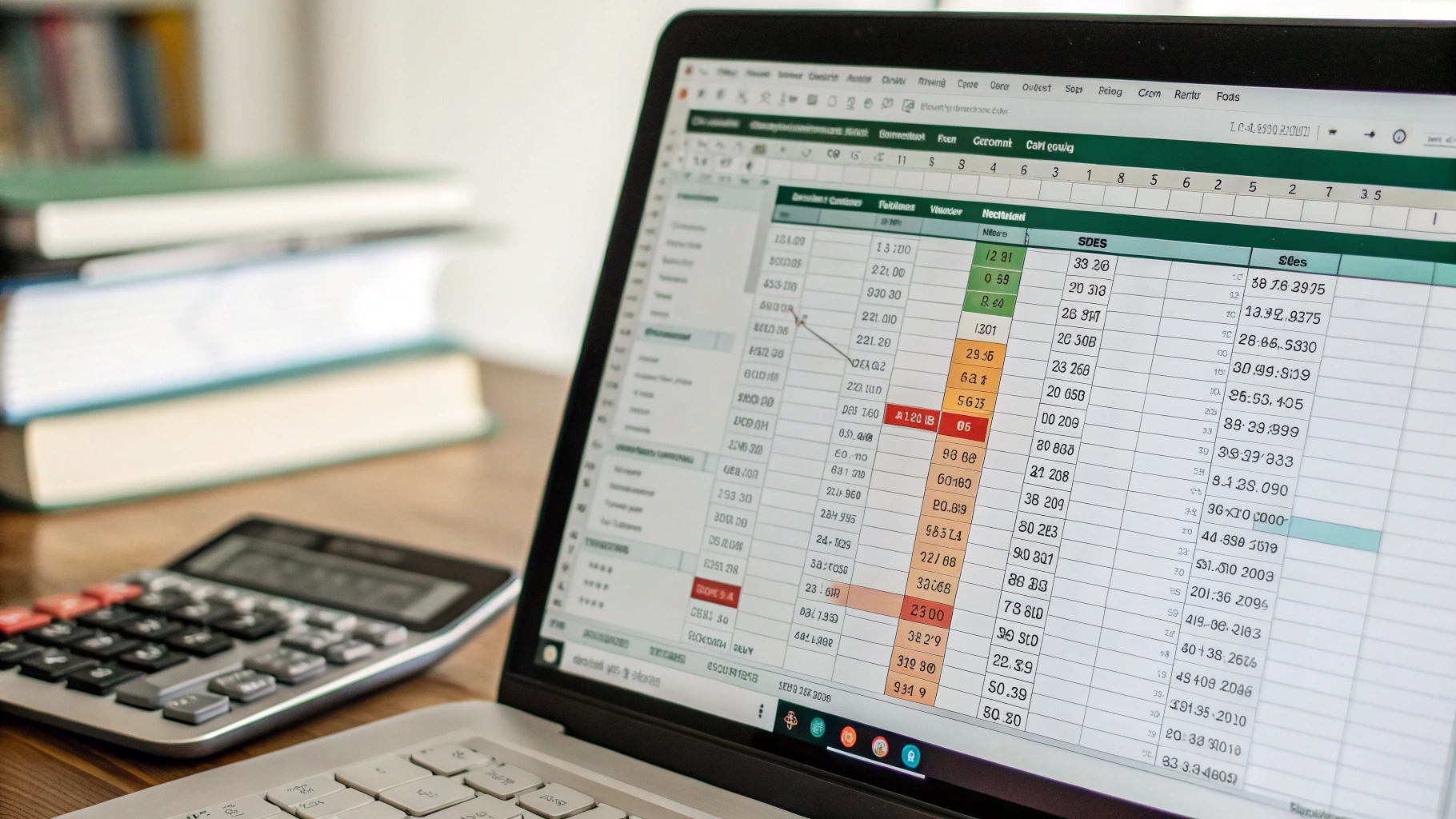
Mengolah data menggunakan Microsoft Excel seringkali menjadi bagian tak terpisahkan dari berbagai pekerjaan, mulai dari analisis keuangan hingga manajemen proyek. Salah satu trik dasar yang wajib dikuasai adalah teknik salin tempel atau copy-paste. Meskipun terdengar sederhana, pemahaman mendalam tentang fitur ini dapat meningkatkan efisiensi kerja secara signifikan. Artikel ini akan mengupas tuntas berbagai metode copy-paste di Excel, beserta tips dan trik untuk menghindari kesalahan umum dan memaksimalkan produktivitas.
Memahami Dasar Copy-Paste di Excel
Proses copy-paste di Excel pada dasarnya melibatkan dua langkah utama: menyalin (copy) data dari satu lokasi dan menempel (paste) data tersebut ke lokasi lain. Data yang disalin dapat berupa sel tunggal, rentang sel, baris, kolom, atau bahkan seluruh worksheet. Excel menyediakan beberapa cara untuk melakukan copy-paste, masing-masing dengan kelebihan dan kekurangannya. Cara paling umum adalah dengan menggunakan tombol copy dan paste pada ribbon, atau dengan menggunakan pintasan keyboard Ctrl+C (copy) dan Ctrl+V (paste) pada Windows, atau Cmd+C dan Cmd+V pada Mac. Selain itu, Anda juga dapat menggunakan menu konteks (klik kanan) untuk mengakses opsi copy dan paste.
Namun, perlu diingat bahwa paste standar (Ctrl+V) akan menempelkan seluruh aspek dari sel yang disalin, termasuk nilai, formula, format (seperti warna, font, dan ukuran), dan komentar. Dalam beberapa kasus, ini mungkin bukan yang Anda inginkan. Misalnya, Anda mungkin hanya ingin menempelkan nilai tanpa format, atau hanya menempelkan formula tanpa mengubah format sel tujuan. Inilah mengapa Excel menyediakan berbagai opsi paste khusus yang memungkinkan Anda mengontrol aspek mana dari data yang disalin yang akan ditempelkan.
Opsi Paste Spesial: Mengontrol Apa yang Ditempelkan
Fitur Paste Spesial adalah kunci untuk menguasai teknik copy-paste di Excel. Fitur ini memungkinkan Anda memilih secara spesifik aspek data mana yang ingin Anda tempelkan. Untuk mengakses Paste Spesial, setelah menyalin data, klik kanan pada sel tujuan dan pilih Paste Spesial dari menu konteks. Anda juga dapat mengaksesnya melalui ribbon dengan mengklik panah kecil di bawah tombol Paste dan memilih Paste Spesial. Jendela Paste Spesial akan muncul, menampilkan berbagai opsi yang tersedia.
Berikut adalah beberapa opsi Paste Spesial yang paling umum digunakan:
- Values: Hanya menempelkan nilai dari sel yang disalin, tanpa formula atau format. Ini berguna jika Anda ingin menghilangkan formula dan hanya menyimpan hasil perhitungannya, atau jika Anda ingin menempelkan data ke dalam format yang berbeda.
- Formulas: Hanya menempelkan formula dari sel yang disalin, tanpa nilai atau format. Ini berguna jika Anda ingin menggunakan formula yang sama di lokasi lain, tetapi dengan referensi sel yang berbeda.
- Formats: Hanya menempelkan format dari sel yang disalin, tanpa nilai atau formula. Ini berguna jika Anda ingin menerapkan format yang sama ke beberapa sel dengan cepat.
- Comments: Hanya menempelkan komentar dari sel yang disalin.
- Validation: Hanya menempelkan aturan validasi data dari sel yang disalin.
- All using Source Theme: Menempelkan semua aspek dari sel yang disalin, tetapi menggunakan tema yang diterapkan pada worksheet tujuan.
- All Except Borders: Menempelkan semua aspek dari sel yang disalin, kecuali garis batas sel.
- Column Widths: Hanya menempelkan lebar kolom dari sel yang disalin. Ini berguna jika Anda ingin menyamakan lebar kolom di beberapa worksheet.
- Formulas and Number Formats: Menempelkan formula dan format angka dari sel yang disalin.
- Values and Number Formats: Menempelkan nilai dan format angka dari sel yang disalin.
- All Merging Conditional Formats: Menempelkan semua aspek dari sel yang disalin, termasuk format kondisional.
Selain opsi-opsi di atas, Paste Spesial juga menyediakan opsi Operations yang memungkinkan Anda melakukan operasi matematika pada data yang ditempelkan. Misalnya, Anda dapat menambahkan, mengurangi, mengalikan, atau membagi nilai yang disalin dengan nilai yang ada di sel tujuan. Ini sangat berguna untuk melakukan penyesuaian data secara massal.
Terakhir, opsi Skip Blanks memungkinkan Anda untuk tidak menempelkan sel kosong dari data yang disalin. Ini berguna jika Anda ingin menempelkan data ke dalam rentang sel yang sudah berisi data, dan Anda hanya ingin mengganti sel yang kosong.
Tips dan Trik Copy-Paste untuk Efisiensi Maksimal
Berikut adalah beberapa tips dan trik tambahan untuk memaksimalkan efisiensi Anda saat menggunakan fitur copy-paste di Excel:
- Gunakan Pintasan Keyboard: Pintasan Ctrl+C (copy) dan Ctrl+V (paste) adalah cara tercepat untuk melakukan copy-paste dasar. Pelajari dan gunakan pintasan ini untuk menghemat waktu. Untuk mengakses Paste Spesial dengan pintasan, gunakan Ctrl+Alt+V.
- Manfaatkan Clipboard: Excel menyimpan beberapa item yang terakhir Anda salin di clipboard. Anda dapat mengakses clipboard dengan mengklik tombol Clipboard di ribbon (biasanya terletak di grup Home). Ini memungkinkan Anda untuk menempelkan item yang sudah Anda salin sebelumnya tanpa harus menyalinnya lagi.
- Copy-Paste Antar Aplikasi: Anda dapat menyalin data dari aplikasi lain (seperti Word atau Notepad) dan menempelkannya ke Excel. Excel akan mencoba untuk menginterpretasikan data tersebut dan menempatkannya ke dalam sel-sel yang sesuai. Namun, hasilnya mungkin tidak selalu sempurna, jadi periksa kembali data yang ditempelkan.
- Copy-Paste Gambar: Anda dapat menyalin gambar dari aplikasi lain atau dari internet dan menempelkannya ke Excel. Gambar tersebut akan ditempatkan sebagai objek di atas worksheet. Anda dapat memindahkan, mengubah ukuran, dan memformat gambar tersebut sesuai kebutuhan.
- Gunakan Format Painter: Jika Anda hanya ingin menyalin format dari satu sel ke sel lain, gunakan fitur Format Painter. Klik sel yang formatnya ingin Anda salin, lalu klik tombol Format Painter (ikon kuas cat) di ribbon. Kemudian, klik sel atau rentang sel yang ingin Anda terapkan format tersebut.
- Perhatikan Referensi Sel: Saat Anda menyalin formula, Excel akan secara otomatis menyesuaikan referensi sel agar sesuai dengan lokasi baru. Ini disebut referensi relatif. Namun, jika Anda ingin referensi sel tetap sama, gunakan referensi absolut dengan menambahkan tanda dolar ($) di depan baris dan/atau kolom referensi (misalnya, $A$1).
- Gunakan Transpose: Opsi Transpose di Paste Spesial memungkinkan Anda untuk mengubah orientasi data dari baris ke kolom atau sebaliknya. Ini berguna jika Anda ingin mengubah tata letak data Anda.
- Uji Coba: Jangan takut untuk bereksperimen dengan berbagai opsi Paste Spesial untuk melihat bagaimana mereka bekerja. Semakin Anda terbiasa dengan fitur ini, semakin cepat dan efisien Anda dalam mengolah data di Excel.
Menghindari Kesalahan Umum Saat Copy-Paste
Meskipun copy-paste adalah fitur yang sederhana, ada beberapa kesalahan umum yang sering dilakukan oleh pengguna Excel. Berikut adalah beberapa kesalahan yang perlu dihindari:
- Menempelkan Formula yang Salah: Pastikan Anda memahami bagaimana referensi sel bekerja saat Anda menyalin formula. Jika Anda tidak ingin referensi sel berubah, gunakan referensi absolut.
- Menempelkan Format yang Tidak Diinginkan: Selalu periksa format sel tujuan sebelum Anda menempelkan data. Jika Anda tidak ingin menempelkan format, gunakan opsi Paste Spesial untuk hanya menempelkan nilai atau formula.
- Menempelkan Data ke Lokasi yang Salah: Pastikan Anda memilih sel tujuan yang benar sebelum Anda menempelkan data. Jika Anda menempelkan data ke lokasi yang salah, Anda dapat menggunakan tombol Undo (Ctrl+Z) untuk membatalkan tindakan tersebut.
- Menempelkan Data yang Tidak Kompatibel: Excel mungkin mengalami kesulitan menempelkan data dari aplikasi lain jika format data tersebut tidak kompatibel. Dalam kasus ini, coba tempelkan data sebagai teks biasa (Unformatted Text) dan format ulang data tersebut di Excel.
- Tidak Memperhatikan Validasi Data: Jika sel tujuan memiliki aturan validasi data, pastikan data yang Anda tempelkan memenuhi aturan tersebut. Jika tidak, Excel akan menampilkan pesan kesalahan.
Studi Kasus: Penerapan Copy-Paste dalam Skenario Nyata
Untuk memberikan gambaran yang lebih jelas tentang bagaimana fitur copy-paste dapat digunakan dalam skenario nyata, berikut adalah beberapa contoh studi kasus:
Studi Kasus 1: Membuat Laporan Keuangan Bulanan
Seorang analis keuangan perlu membuat laporan keuangan bulanan berdasarkan data dari berbagai sumber. Data tersebut mencakup data penjualan, data pengeluaran, dan data inventaris. Analis tersebut dapat menggunakan fitur copy-paste untuk mengumpulkan data dari berbagai sumber dan menempatkannya ke dalam worksheet laporan keuangan. Ia dapat menggunakan opsi Paste Spesial untuk hanya menempelkan nilai dari data penjualan dan data pengeluaran, tanpa format. Ia juga dapat menggunakan opsi Paste Spesial untuk menempelkan formula yang menghitung laba rugi bulanan.
Studi Kasus 2: Mengelola Daftar Kontak Pelanggan
Seorang staf pemasaran perlu mengelola daftar kontak pelanggan yang berisi nama, alamat, nomor telepon, dan alamat email. Staf tersebut dapat menggunakan fitur copy-paste untuk menambahkan kontak baru ke daftar tersebut. Ia dapat menyalin data kontak dari email atau dari formulir pendaftaran online dan menempelkannya ke dalam worksheet daftar kontak. Ia dapat menggunakan opsi Paste Spesial untuk hanya menempelkan nilai dari data kontak, tanpa format. Ia juga dapat menggunakan fitur Transpose untuk mengubah orientasi data kontak dari baris ke kolom atau sebaliknya.
Studi Kasus 3: Membuat Jadwal Proyek
Seorang manajer proyek perlu membuat jadwal proyek yang berisi daftar tugas, tanggal mulai, tanggal selesai, dan sumber daya yang dialokasikan. Manajer tersebut dapat menggunakan fitur copy-paste untuk membuat jadwal proyek dengan cepat. Ia dapat menyalin daftar tugas dari dokumen Word atau dari software manajemen proyek lain dan menempelkannya ke dalam worksheet jadwal proyek. Ia dapat menggunakan opsi Paste Spesial untuk hanya menempelkan nilai dari daftar tugas, tanpa format. Ia juga dapat menggunakan fitur Fill Handle untuk mengisi tanggal mulai dan tanggal selesai secara otomatis.
Dengan memahami dan menguasai teknik copy-paste di Excel, Anda dapat meningkatkan efisiensi kerja Anda secara signifikan dan menghemat waktu yang berharga. Jangan ragu untuk bereksperimen dengan berbagai opsi dan tips yang telah dibahas dalam artikel ini untuk menemukan cara terbaik untuk menggunakan fitur ini dalam pekerjaan Anda sehari-hari.
Semoga artikel ini bermanfaat dan selamat mencoba!
Artikel ini merupakan Rangkuman Ulang Dari Berita : https://mediaindonesia.com/humaniora/773192/copy-paste-excel-cara-cepat–mudah