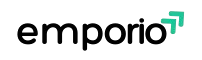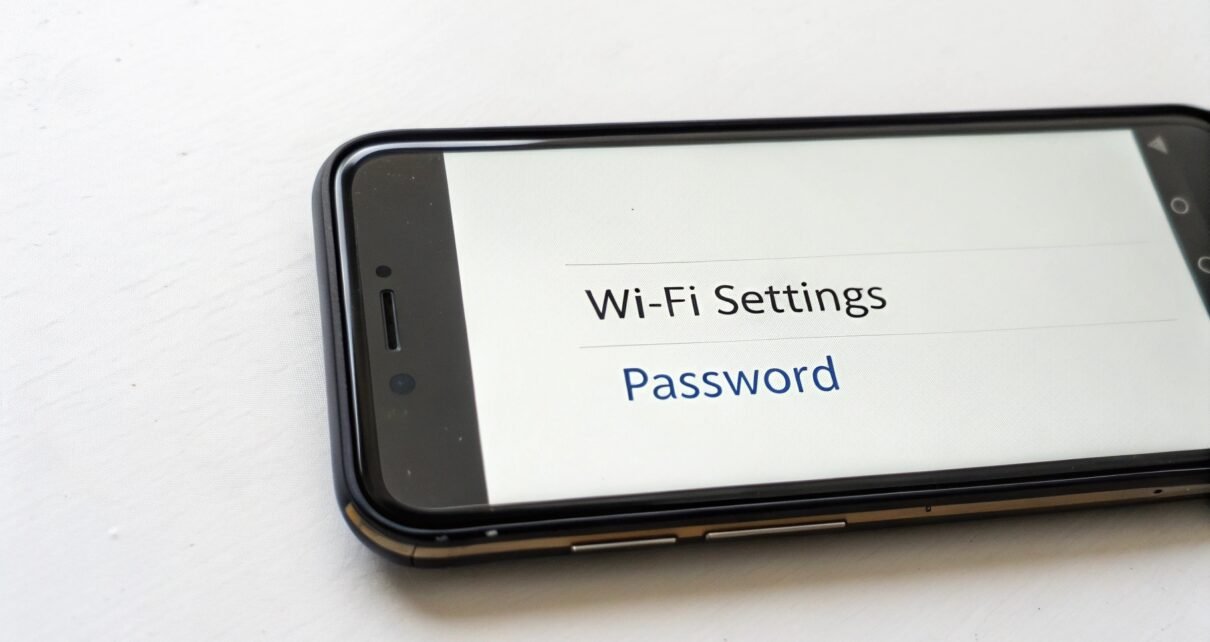Koranriau.co.id-
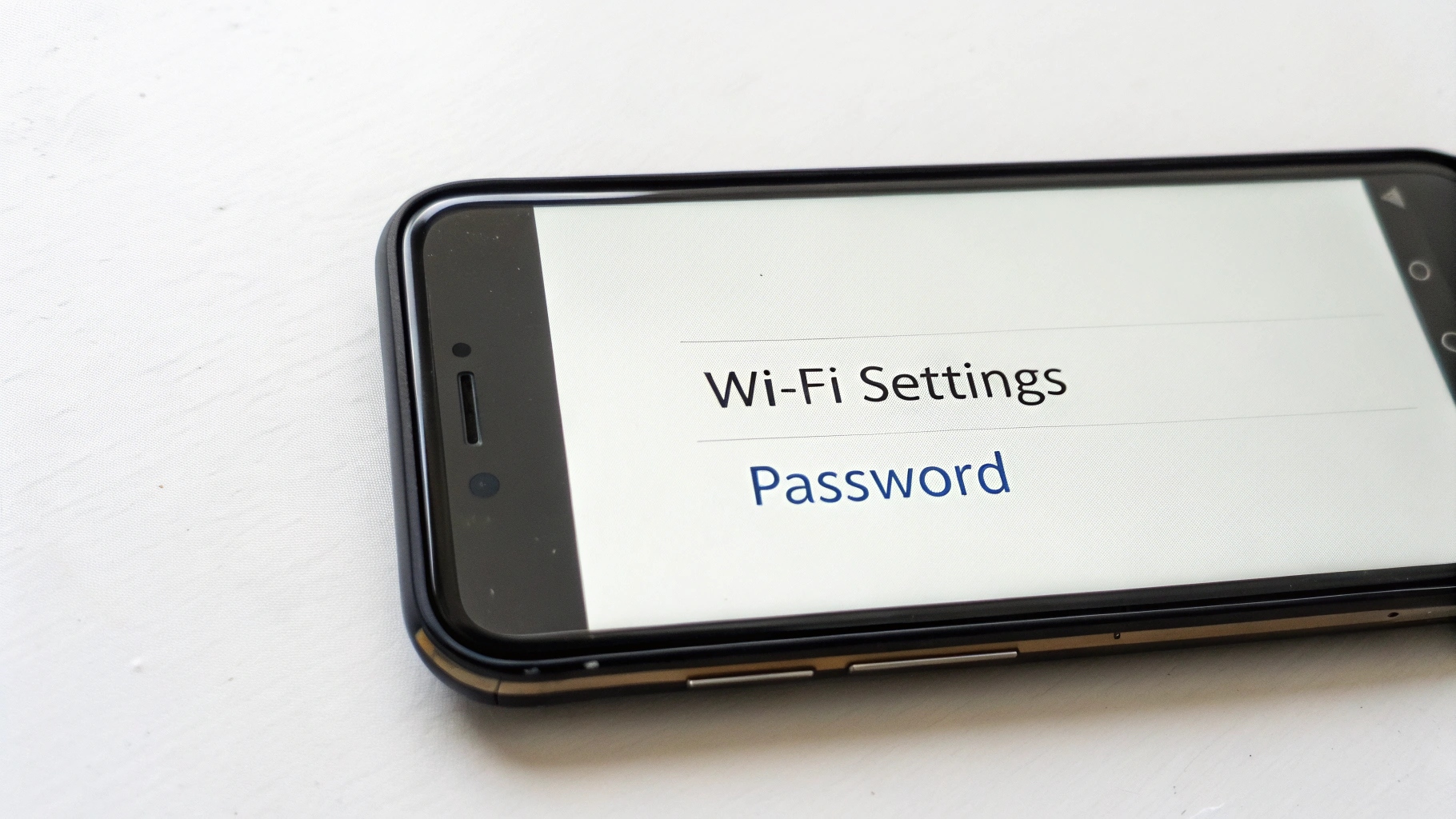
Konektivitas internet melalui jaringan WiFi telah menjadi kebutuhan pokok dalam kehidupan sehari-hari. Hampir setiap perangkat, mulai dari ponsel pintar hingga laptop, mengandalkan WiFi untuk mengakses informasi, berkomunikasi, dan menikmati hiburan. Namun, seringkali kita lupa kata sandi (password) WiFi yang telah tersimpan di perangkat kita. Situasi ini bisa sangat menjengkelkan, terutama ketika ada teman atau keluarga yang ingin terhubung ke jaringan WiFi Anda. Untungnya, ada beberapa cara mudah untuk melihat password WiFi yang tersimpan di ponsel Anda, baik itu perangkat Android maupun iOS. Artikel ini akan membahas langkah-langkah detail dan metode alternatif untuk menemukan kembali kata sandi WiFi Anda, sehingga Anda tidak perlu khawatir lagi jika lupa.
Cara Melihat Password WiFi di Android (Root dan Tanpa Root)
Sistem operasi Android menawarkan beberapa cara untuk melihat password WiFi yang tersimpan, tergantung pada versi Android yang Anda gunakan dan apakah perangkat Anda sudah di-root atau belum. Perangkat yang sudah di-root memiliki akses lebih dalam ke sistem, sehingga memungkinkan Anda melihat password WiFi dengan lebih mudah. Namun, jika perangkat Anda belum di-root, masih ada cara lain yang bisa Anda coba.
Untuk Perangkat Android yang Sudah di-Root:
Jika perangkat Android Anda sudah di-root, Anda dapat menggunakan aplikasi pihak ketiga yang memerlukan akses root untuk melihat password WiFi. Beberapa aplikasi populer yang bisa Anda gunakan antara lain:
- WiFi Password Viewer: Aplikasi ini sangat mudah digunakan dan menampilkan daftar semua jaringan WiFi yang pernah terhubung ke perangkat Anda beserta passwordnya.
- WiFi Key Recovery: Aplikasi ini juga berfungsi serupa dengan WiFi Password Viewer, namun menawarkan fitur tambahan seperti backup dan restore password WiFi.
- ES File Explorer: Selain sebagai file manager, ES File Explorer juga memiliki fitur untuk melihat password WiFi yang tersimpan. Anda perlu mengaktifkan fitur root explorer terlebih dahulu di pengaturan aplikasi.
Setelah Anda menginstal salah satu aplikasi di atas, buka aplikasi tersebut dan berikan izin akses root jika diminta. Aplikasi akan memindai sistem dan menampilkan daftar jaringan WiFi beserta passwordnya. Anda dapat menyalin password tersebut dan membagikannya kepada teman atau keluarga.
Untuk Perangkat Android Tanpa Root:
Jika perangkat Android Anda belum di-root, Anda masih bisa melihat password WiFi yang tersimpan, namun caranya sedikit lebih rumit. Berikut adalah beberapa metode yang bisa Anda coba:
- Menggunakan QR Code (Android 10 ke Atas): Mulai dari Android 10, Anda dapat membagikan password WiFi melalui QR code. Caranya adalah dengan membuka pengaturan WiFi, memilih jaringan WiFi yang ingin Anda bagikan, dan mengetuk opsi QR Code. Kemudian, teman atau keluarga Anda dapat memindai QR code tersebut untuk terhubung ke jaringan WiFi tanpa perlu memasukkan password. Anda juga dapat menggunakan aplikasi pemindai QR code untuk melihat password yang tersembunyi di dalam QR code tersebut.
- Melalui Router WiFi: Anda dapat mengakses pengaturan router WiFi Anda melalui browser web. Caranya adalah dengan memasukkan alamat IP router (biasanya 192.168.1.1 atau 192.168.0.1) ke dalam address bar browser. Kemudian, masukkan username dan password router (biasanya admin dan admin atau password). Setelah berhasil masuk, cari bagian Wireless atau WiFi dan Anda akan menemukan password WiFi Anda di sana.
- Menggunakan Fitur Backup Google (Jika Diaktifkan): Jika Anda mengaktifkan fitur backup Google di perangkat Android Anda, password WiFi Anda mungkin tersimpan di akun Google Anda. Anda dapat mencoba memulihkan backup Google ke perangkat lain atau mencari cara untuk mengakses data backup Google secara online.
Cara Melihat Password WiFi di iPhone atau iPad
Sistem operasi iOS dari Apple memiliki keamanan yang lebih ketat dibandingkan Android, sehingga melihat password WiFi yang tersimpan di iPhone atau iPad lebih sulit. Secara default, iOS tidak menyediakan cara langsung untuk melihat password WiFi yang tersimpan. Namun, ada beberapa metode alternatif yang bisa Anda coba:
- Menggunakan iCloud Keychain (Jika Diaktifkan): Jika Anda mengaktifkan iCloud Keychain di perangkat Apple Anda, password WiFi Anda mungkin tersimpan di iCloud. iCloud Keychain adalah fitur yang menyimpan password, informasi kartu kredit, dan data sensitif lainnya di cloud dan menyinkronkannya di seluruh perangkat Apple Anda. Untuk melihat password WiFi yang tersimpan di iCloud Keychain, Anda dapat membuka aplikasi Keychain Access di Mac Anda (jika Anda memiliki Mac) atau menggunakan aplikasi pihak ketiga yang kompatibel dengan iCloud Keychain.
- Melalui Router WiFi: Sama seperti di Android, Anda dapat mengakses pengaturan router WiFi Anda melalui browser web untuk melihat password WiFi. Caranya adalah dengan memasukkan alamat IP router ke dalam address bar browser dan memasukkan username dan password router. Kemudian, cari bagian Wireless atau WiFi dan Anda akan menemukan password WiFi Anda di sana.
- Menggunakan Fitur Share Password (iOS 11 ke Atas): Mulai dari iOS 11, Apple memperkenalkan fitur Share Password yang memungkinkan Anda berbagi password WiFi dengan perangkat Apple lain yang berada di dekat Anda. Caranya adalah dengan mendekatkan perangkat Anda ke perangkat yang ingin terhubung ke WiFi, dan kemudian akan muncul notifikasi di perangkat Anda yang menanyakan apakah Anda ingin membagikan password WiFi. Jika Anda memilih Share Password, password WiFi akan secara otomatis dikirim ke perangkat lain. Fitur ini tidak menampilkan password secara langsung, tetapi memungkinkan Anda untuk berbagi koneksi WiFi dengan mudah.
Catatan Penting: Beberapa aplikasi pihak ketiga yang mengklaim dapat melihat password WiFi di iPhone atau iPad mungkin tidak aman dan dapat mencuri data pribadi Anda. Berhati-hatilah saat menginstal aplikasi dari sumber yang tidak terpercaya dan selalu periksa ulasan dan izin yang diminta oleh aplikasi sebelum menginstalnya.
Mengapa Anda Lupa Password WiFi?
Ada beberapa alasan mengapa Anda mungkin lupa password WiFi Anda. Salah satu alasan yang paling umum adalah karena Anda jarang memasukkan password WiFi setelah pertama kali terhubung ke jaringan. Perangkat Anda secara otomatis menyimpan password tersebut, sehingga Anda tidak perlu mengingatnya. Alasan lain adalah karena password WiFi Anda terlalu rumit atau sulit diingat. Banyak orang cenderung menggunakan password yang kuat dan kompleks untuk melindungi jaringan WiFi mereka dari akses yang tidak sah, tetapi password yang rumit juga lebih sulit diingat.
Selain itu, Anda mungkin juga lupa password WiFi karena Anda sering mengganti password WiFi Anda. Jika Anda sering mengganti password WiFi Anda karena alasan keamanan atau karena Anda lupa password yang lama, Anda mungkin kesulitan mengingat password yang terbaru.
Terakhir, Anda mungkin lupa password WiFi karena Anda tidak mencatatnya di tempat yang aman. Banyak orang tidak mencatat password WiFi mereka di tempat yang aman, seperti di buku catatan atau di aplikasi pengelola password. Akibatnya, mereka lupa password WiFi mereka ketika mereka membutuhkannya.
Tips Mengelola dan Mengamankan Password WiFi Anda
Berikut adalah beberapa tips untuk mengelola dan mengamankan password WiFi Anda:
- Gunakan Password yang Kuat dan Unik: Pastikan password WiFi Anda kuat dan unik. Password yang kuat harus terdiri dari minimal 12 karakter dan mengandung kombinasi huruf besar, huruf kecil, angka, dan simbol. Hindari menggunakan password yang mudah ditebak, seperti tanggal lahir, nama hewan peliharaan, atau kata-kata umum.
- Ganti Password WiFi Secara Berkala: Ganti password WiFi Anda secara berkala, misalnya setiap 3-6 bulan sekali. Ini akan membantu melindungi jaringan WiFi Anda dari akses yang tidak sah.
- Aktifkan Enkripsi WPA3: Enkripsi WPA3 adalah standar keamanan terbaru untuk jaringan WiFi. Aktifkan enkripsi WPA3 di router WiFi Anda untuk meningkatkan keamanan jaringan Anda.
- Sembunyikan SSID WiFi Anda: SSID (Service Set Identifier) adalah nama jaringan WiFi Anda. Anda dapat menyembunyikan SSID WiFi Anda agar tidak terlihat oleh orang lain. Ini akan membuat jaringan WiFi Anda lebih sulit ditemukan oleh peretas.
- Aktifkan Filter MAC Address: Filter MAC address memungkinkan Anda untuk membatasi akses ke jaringan WiFi Anda hanya untuk perangkat yang memiliki MAC address yang terdaftar. MAC address adalah alamat unik yang diberikan kepada setiap perangkat jaringan.
- Gunakan Aplikasi Pengelola Password: Gunakan aplikasi pengelola password untuk menyimpan dan mengelola password WiFi Anda. Aplikasi pengelola password akan mengenkripsi password Anda dan menyimpannya di tempat yang aman. Anda dapat mengakses password Anda dari aplikasi pengelola password kapan saja Anda membutuhkannya.
- Catat Password WiFi di Tempat yang Aman: Jika Anda tidak ingin menggunakan aplikasi pengelola password, catat password WiFi Anda di tempat yang aman, seperti di buku catatan yang disimpan di tempat yang aman atau di file yang dienkripsi di komputer Anda.
Alternatif Jika Semua Cara Gagal
Jika semua cara di atas gagal, satu-satunya solusi adalah dengan mereset router WiFi Anda ke pengaturan pabrik. Proses ini akan menghapus semua pengaturan yang tersimpan di router, termasuk password WiFi. Untuk mereset router WiFi, cari tombol reset di bagian belakang router (biasanya berupa lubang kecil) dan tekan tombol tersebut selama beberapa detik menggunakan peniti atau klip kertas. Setelah router direset, Anda dapat mengkonfigurasi ulang router dan membuat password WiFi yang baru.
Penting: Mereset router WiFi akan menghapus semua pengaturan yang tersimpan, termasuk nama jaringan (SSID), password, dan pengaturan keamanan lainnya. Pastikan Anda memiliki informasi yang diperlukan untuk mengkonfigurasi ulang router sebelum meresetnya.
Dengan mengikuti langkah-langkah dan tips di atas, Anda seharusnya dapat melihat password WiFi yang tersimpan di ponsel Anda atau menemukan cara alternatif untuk terhubung ke jaringan WiFi Anda. Ingatlah untuk selalu mengamankan jaringan WiFi Anda dengan password yang kuat dan unik, dan ganti password secara berkala untuk melindungi data pribadi Anda.
Artikel ini merupakan Rangkuman Ulang Dari Berita : https://mediaindonesia.com/humaniora/770438/lihat-password-wifi-di-hp-ini-caranya